
How to Operate a Robocat
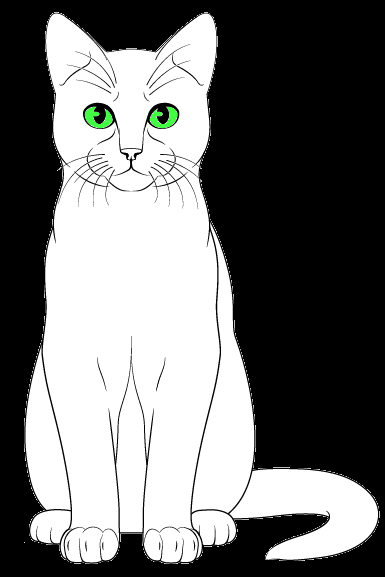

|
|
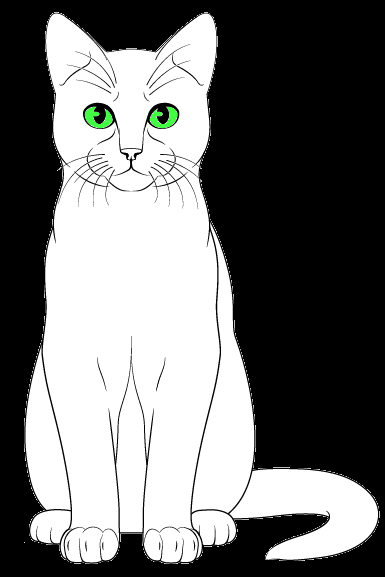
|
Introducing Robocat
Robocat's head and tail are normally stored in the box. You will have to attach the head before use. It is held in place by a strong magnet. Before you attach the head, you must plug in the 3 pin connector for the eyes. Robocat's tail ends in a USB type A connector. It may be plugged in just about anywhere if the object is to obtain power for Robocat. |
DIP Switch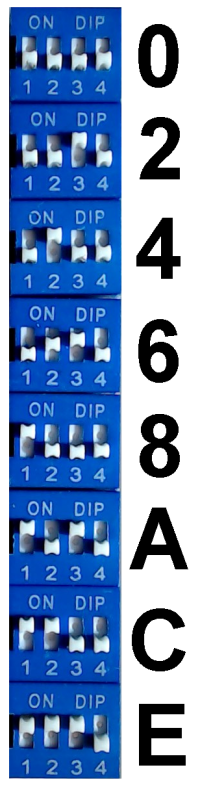
|
The DIP SwitchThe DIP switch (aka mouse piano) is inside Robocat where it is hard to reach. The state of the DIP switch is read at power up time. It determines the operating mode. The DIP switch can specify 16 states, but only 8 states are used. This was done to make it backward compatible. If you are a geek, you know the DIP switch states are hex numbers. List of Operating Modes
(State 0) Autocat Mode 1 (State 2) Autocat Mode 2 (State 4) Diagnostic Mode (State 6) TBD (State 8) Designator Mode (State A) USB Mode (State C) Bluetooth Mode (State E) Cellphone Mode Autocat ModesIn Autocat Modes, Robocat is in charge. Robocat senses the direction and loudness of sounds and responds appropriately. It turns toward sounds and it may say something. Robocat will have a different, more edgy personality in Mode 2. Mode 2 is not implemented. Designator ModeIn Designator Mode, Robocat is silent and less obnoxious. It might be appropriate to replace the head with the laser designator. (see hardware section) It is spooky to have a laser spot on you whenever you say something. A real cat might think it is a cat toy. USB ModeThe USB connector can also serve as a serial link to almost
any computer. (see hardware section) You will have to install
a terminal emulator in the host computer. I use
Teraterm.
The terminal emulator communicates with the debugger which resides in Robocat. The debugger presents a menu. There are a few menu items worth noting. You can program the HC05 Bluetooth module. You can create "Mondrians" to test VT100 emulation. Bluetooth ModeBefore two Bluetooth devices can communicate, they must be "paired." Robcats are named by convention as "BLUECATnnn", where nnn is a random number. The password is 1234. The HC05 Bluetooth module has a LED that provides information. It flashes twice a second when it is not paired. After pairing, it flashes once every two seconds. Teraterm will be able to find Robocat after pairing is successful. If you want to use your Apple computer, you may be out of luck. MacOS compatible USB Bluetooth adapters exist, but whether this works is unknown. It is possible to run multiple instances of Teraterm, each one dedicated to a different Robocat. It can appear that the Robocats are talking among themselves. |
Cellphone ModeIt's a lot of fun to direct your Robocat to gesture and talk
from your cellphone. If you have an Android cellphone, you need
to download a Google Play AP. It is called
"Serial Bluetooth Terminal" by Kai Morich.
There are other APs, but SBT works well.
You will have to "pair" as described above. Then invoke SBT and connect to BLUECATnnn. Configure SBT according to taste. SBT will display a menu of single letter commands from Robocat. The single letter commands are collected and sent to Robocat as strings. It is possible to compose complex sentences in this way. SBT has a "macro" capability which makes it possible to send a string with one tap. Robocat has a vocabulary of about 70 phrases, sounds and gestures. You can preview some of them here. ^TOP^ |
Cat Sounds |